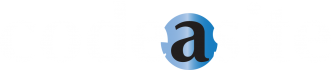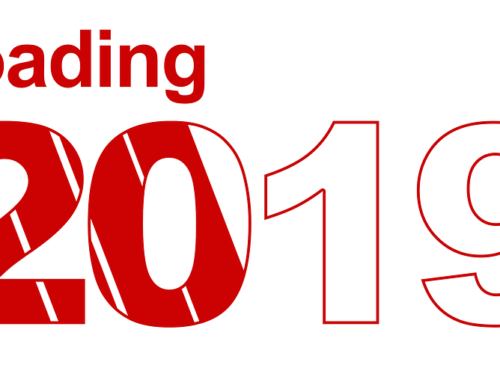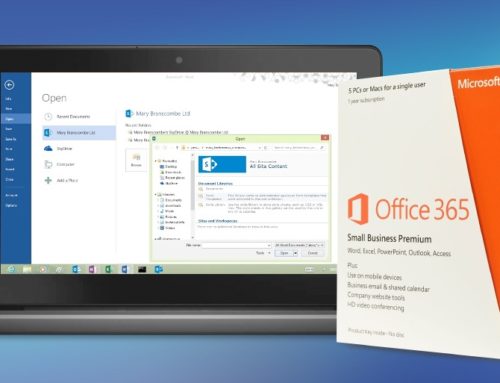When Microsoft announced its updated SharePoint 2016 and Office 365 platforms earlier this month, it also released the workflow and automation creation app Flow. Microsoft itself describes Flow as a way “to mash-up two or more different services,” focusing on gathering data, connecting various Office 365/SharePoint services, and interacting with other public software offerings like Slack and MailChimp. I got the chance to try my hand at testing out the free public preview release of Microsoft Flow, focusing first on the included templates, and then experimenting with a couple workflows of my own.
Note: Microsoft is constantly adding to and improving its current Flow platform meaning that any issues or problems I may have run into may have been simplified or solved for future users.
Flow Templates
When you first enter the Flow application (which you can sign up for here), you’re greeted by this screen:

For the sake of this test, I decided to start by checking out Flow’s plethora of much-publicized templates. I think this is where most users will find themselves. Not only is Microsoft always adding their own, company-made templates to this list, they also pull from the user-made template selection to add curated templates. These templates are easy to set-up; most no more challenging than connecting the specific workflow to your Microsoft account.

I decided on the simple template “Get daily reminders in Email.” Users could use this template to notify them about really any aspect of life, from reminding them to sync a certain drive to a SharePoint site, deliver a regularly scheduled document to a superior, or pick their kids up from school. Users simply:
- Choose the frequency (receive a reminder every “what”)
- Choose the interval (how many reminders per frequency)
- Type in what they want the reminder to say
- Connect which account they want to receive the reminder
All actions have expandable options that allow users to further specify their action; in the case of the “Recurrence” action, a specific time and time zone can also be selected. For the “Send Email” action, recipients, attachments, and importance can all be catered to specific occasions (using the previous example with the regularly scheduled document, you could have the document you need to give your superior emailed to you at the specific time of day when you need to turn it in).

Below you will see the email notification I received upon creating this workflow. I opted for a no-frills reminder email, but this can be customized to a user’s liking.

I believe most users could rely on the Flow Templates alone to complete their daily tasks and reminders without ever needing to delve into the world of creating their own custom Flows. That being said, I decided to check it out to see what sort of practical workflows I could come up with.
Custom Email Workflow
To begin my exploration, I aimed to create a simple workflow that would send me an email letting me know when a file was added to the Code A Site Marketing SharePoint Site. This process is extremely easy:
- First you are prompted with “How would you like to start?” and choose from a dropdown list of many options showing the breadth of Microsoft and non-Microsoft software services your workflow can connect to. I chose the “When a file is created [in SharePoint]” action.
- Then, you enter your Connection information. In this case, I entered the Code A Site SharePoint site information, as well as the specific directory I wanted to track.
- Users are then prompted with the choice to add either a subsequent action, or opt for a condition (think boolean). For simplicity’s sake I chose to add the “Send Email” action with no condition selected.

As before, the email can be customized,, except that for this flow, because a SharePoint file is connected, file-specific outputs can be chosen. For example, I added the “File name” and “File path” outputs to my notification email so that I could see the name and location of the files that were triggering this workflow. As you can see from the email below, when I added the file “Test file.docx” to the SharePoint folder, I immediately received the notification email.

Something I found interesting (and possibly problematic/annoying) was that whenever I changed the file name of the test file (in this case I changed the file name to “Will it send another.docx”) , it would send a new notification email. If you work in an environment where file names are changed often (I know I do) the notification emails could really start to fill up your inbox. This is something to be mindful of, as I could not find a specific workaround (maybe a conditional action could solve this issue).

Custom Twitter Workflow
Because Code A Site has a growing social media presence that needs to be routinely attended to, I wanted to set up a flow that involved the Code A Site Twitter account and could automate it to some extent. I was disappointed to see that, of the starting actions one could choose from, only “When a new tweet appears” was available for Twitter connectivity. I would have liked to have seen options for “when a tweet gets retweeted” or “when someone follows you on twitter” as they would have helped more with my specific needs.
So, for the aforementioned reason, I resorted to setting up a flow that would track whenever Code A Site is mentioned in a Twitter post (querying Twitter for whenever the Code A Site Twitter handle @codeasite appears). The general set-up was very much like the previous custom flow, but I I ran into some problems connecting the Code A Site Twitter account with the flow action. After mistakenly entering the incorrect login information on my first try connecting, and then trying to restart the flow and enter the correct password, I was faced with this angry, red error notification which indicated my Microsoft Flow Twitter ApiConnectionLimitExceeded:

Every attempt to delete my current workflow and restart returned this same flow twitter api error over and over again. Searching the internet for an help provided little assistance, as Flow is so new and coverage is limited. After doing some individual exploration, I found the solution.
Solving the Microsoft Flow Twitter Connection Error
Basically, when I had tried to connect to the Twitter account the first time with the wrong password, it created an incorrect Connection in PowerApps (which Flow is incidentally connected to, though it can be hard to tell based on the page layout). To delete this Connection:
- Go into your PowerApps Office365 page (this may require downloading PowerApps)
- Go to the Manage menu
- Click on Connections, and then delete the incorrect Twitter connection (it’s the one that says “Can’t sign in)
Only then can you go back to Flow and reconnect to Twitter with your correct login information.

Once this was solved, I found it very easy to set up my new Flow, as before. Connecting to Twitter has its own variety of Outputs that you can include in subsequent actions, such as “Retweet count” and “Tweeted by.” I tweeted @codeasite from my personal twitter, and you can see the results below:

I fiddled briefly with the Conditions options, which are straightforward enough (easy-to-follow “is greater than,” “is equal to,” etc.) until you venture into the Advanced Mode and it prompts you with this:

I am no programmer, nor boolean expert, so I was uncertain where to progress from this point, and I am sure many users will feel the same way. This mode is more than likely catered to users who aim to make very company-specific workflows that warrant a more customizable view, but most users will probably not use this functionality.
My Review
All in all, I think Microsoft Flow provides enough functionality for basic email-based and data collection workflows and it is intuitive enough that, if a user had no previous workflow experience, they would feel at ease setting one up with this program. That being said, if a user already uses a workflow program for connecting services (such as If This Then That, or the Workflow iOS/Android app), I don’t think Flow offers anything new that would warrant switching, and some users may be disappointed by the limited selection of Output data and customization.
What do you think? Would you switch over to Flow, or do you prefer your current workflow software? Let us know in the comments below!
Get your FREE SharePoint Intranet
![]()