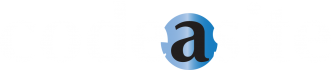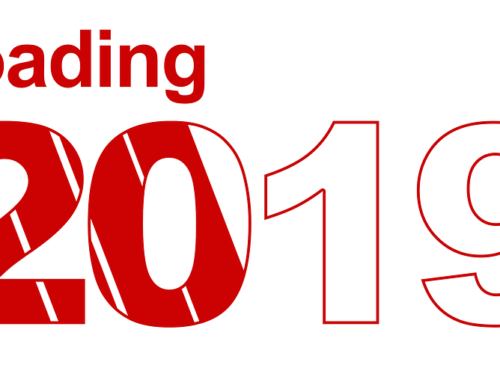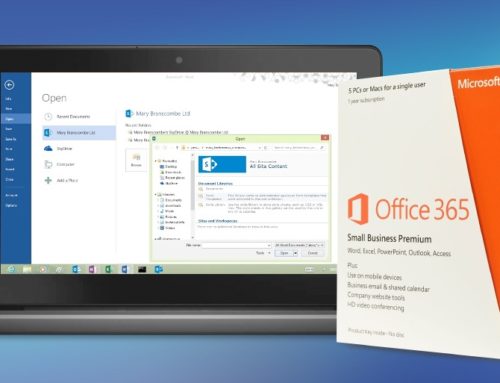Intranet developers created SharePoint as an intranet solution for company communication and collaboration. Therefore, it is important users know how to edit, save and share documents. In this article you will learn about where documents can be saved and how to save them.
I saved it, I just do not know where…
We have all had the moment (I have done it more times than I would like to admit) when you go to find the document you just saved but it’s MIA. We all understand the importance of knowing where you are saving a document so there will be easy retrieval in the future. Here is simple breakdown of areas you can save documents in with SharePoint intranet:
 The Team Site Library allows you to share and collaborate giving the user control over who can change the document. Users can also track the workflow on the document
The Team Site Library allows you to share and collaborate giving the user control over who can change the document. Users can also track the workflow on the document
The OneDrive Business provides users access no matter where they are. With this intranet solution it is easy to open up a document on your desktop, laptop, or mobile device. You can also change the permission for documents and limit who can see and edit them. Lastly, you can make draft documents and keep them in this drive for easy access.
The OneDrive Personal is for non-work documents. This is helpful if you need to share something with another organization outside of work like a home contractor working on your new kitchen. Some work places do not allow employees to access this drive when on the premises for security reasons.
The three scopes of sharing
We are now going to discuss the three scopes of sharing on SharePoint.
1. Whole Site
Sharing on the whole site allows you to invite someone to view, collaborate/edit, and upload content. To share the whole site you can be anywhere on the site and simply click the share button. This button is located at the top right next to the follow and edit area. The person you share it with will receive an email invitation as well as the permission you gave them.
2. Share all documents
The share all documents allows you to share a whole library. Once again this allows you to adjust the levels of permission you grant the person you are sharing with. To use this setting you need to be in the document library. Once in the library look to the right and find settings group→ click shared with you → add the desired person. Note * there will be a checkbox that says “Share everything in folder even items with unique permission” to un-click the box if you want certain documents to not be viewed.
3. Specific Documents or Folders
This feature allows you to select a single document or folder to share. Open your document and press share. You can only share one document at a time. Another option to share is to get a link to the document. A cool feature about link sharing is that the link is a durable link also known as a permalink. This feature allows people to still access the document even if you move the document around later on. Once you get your link from SharePoint you can paste it into emails or send on phones. You can even make QR codes or shorten the link using Bitly. In case you do not want to share a document infinitely you have the option disable the guest link.
Get to your destination
Now that you understand the locations of documents you should learn how to get the document to the correct destination. When viewing documents the document names works as a hyperlink. Also, on the right of the hyperlink there are more options. Once you scroll your mouse over the menu you can edit the document online or open word. Using the edit online feature is convenient if you need to make a few changes because it opens very quickly. Another option is to click on document panel to see basic information, edit, share, follow, or open a menu to see more properties.
I got to my destination, but now I want to save
There are multiple ways to save a document into a library, but I am going to share the simplest way with you. First, open up a document in that folder to edit. Then go to file → save as → and you will see a current folder. You will then need to pin the shared documents library to your list in Microsoft. Once the folder is pinned you can save documents in this library whenever you want.

Still need help organizing?
Code A Site is here to help keep you stay organized with our applications. We can even create add-ins specifically for you and your team! Contact us for a free consultation.
Download Document Manger for SharePoint