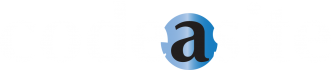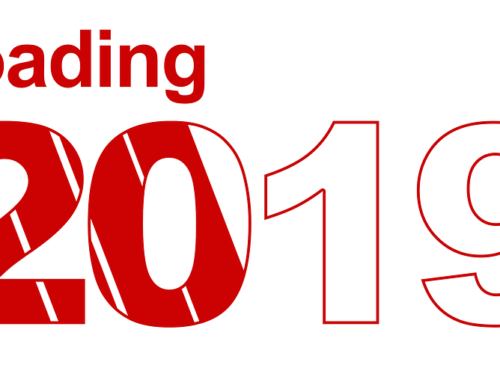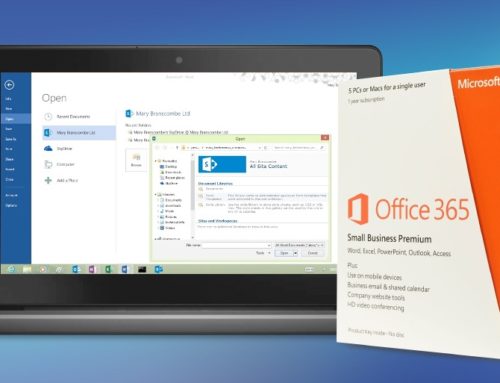SharePoint Online is an extremely valuable application that allows people within an organization to connect with each other, share ideas, view and collaborate on documents and perform many other functions that assist in group productivity.
SharePoint Online is an extremely valuable application that allows people within an organization to connect with each other, share ideas, view and collaborate on documents and perform many other functions that assist in group productivity.
This article discusses various search optimization techniques for SharePoint, and includes a link to receive SharePoint 2013 Online search guidlines.
Of the SharePoint Online features, one of the most heavily utilized functionalities is the ability to store and share documents. This gives users the ability to store a document on SharePoint and work on it together, while changes are updated to everyone’s document. However, because of the extent at which this feature is used, many organizations start to run into the issue of overcrowded sites, which cause people to waste time searching for the correct document.
Searching
One of the easiest ways to get around issues of missing documents is to follow some simple and highly effective search tips. These easy tricks can drastically improve the effectiveness of a document search.
· Expand the Search (OR): Placing OR between multiple search criteria will instruct SharePoint to search for content that matches either criteria. For example, if you wanted to find all content relating to ‘cars’ and/or ‘trucks’ you could simply type in ‘cars OR trucks’.
· Narrow Results (AND): Placing AND between multiple search criteria will instruct SharePoint to search for content that matches all criteria. For example, searching ‘apples AND oranges’ would reveal all items related to both apples and oranges.
· Exact Phrase (“ “): Placing quotation marks around a search, searches SharePoint for only matches to that exact phrase. For example, searching for “trailer parks” would not show results related to only trailers or parks.
· Property Searches (Title:Value): If you know a particular word is in the title or name of a document, you can use [property]:[value] to narrow results. For example, if you know ‘Engine’ is in the title of a document, you can search for it by entering ‘Title:Engine’.
· Wildcard (*): Placing * after a search criteria will search for all terms that begin with that criteria. For example, entering ‘run*’ would display all content containing run, runs, running, etc..
Note: You can also filter searches by content type (document, folder), result type (excel, word, PDF, etc.), author, and modification date by using the refiners to the right of the search bar.
Publishing
Another way to make searching for content easier, is to publish documents in a way that makes it easier to search for them. It is important to save the documents with clear and meaningful Filenames, Titles and other Metadata. Filenames should use underscores ‘_’ or dashes ‘-‘ to separate words, and titles should use spaces.
CAS Document Manager
For more information on document storage and search optimization in SharePoint online, take a look at this article and check out the CAS Document Manager Application. Code A Site’s document manager application automatically creates and organizes documents into easily searchable folders, saving time when creating documents and making content much easier to find.