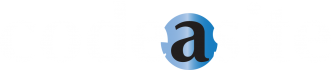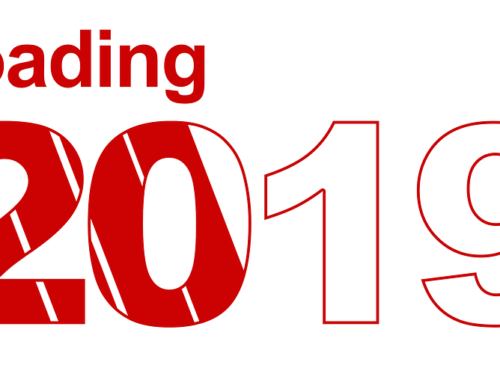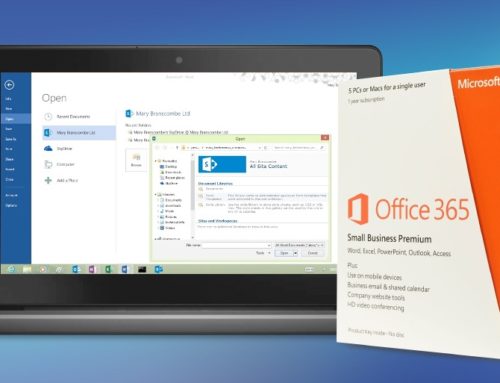SharePoint is a powerful organization and collaboration tool that enables teams to upload, edit, and share multiple versions of files and documents to their team’s site or library. One of SharePoint’s best features is the fact that Sites can use templates to provide teams with specific views, lists, and tools that best cater to specific uses.
Microsoft Templates
Microsoft itself provides a large selection of site templates to get you started. These templates each focus on a specific function to best assist collaboration and increase efficiency. Examples include Team Sites for shared document libraries and calendars, Blog Sites for company announcements and idea boards, or Business Intelligence Sites, which allow you to share your business reports and statistics in a visual manner with the rest of your team. A complete list of the different types of SharePoint Site templates Microsoft has created can be found here.
Generate Your Own Templates
When you are setting up your SharePoint site, you may find that your team needs a certain look or special feature that even the Microsoft templates cannot provide. You may also want this view to be enabled across all of your SharePoint sites to create a consistent collaborative experience. Thankfully, Microsoft has made it a breeze to customize one of your sites to your liking with a large selection of tweakable options (including data source connections, workflows, forms, and module types) and then apply those customizations across whichever other sites are needed. Once saved, these templates can be shared with team members and other organizations from the Web Designer Solutions Gallery.
The template I created for this demonstration has a media part (the image of the puppy with the cowboy hat), a blog archive, and a timeline applet. I want to be able to use this template on all of my new sites to maintain consistency and so I can always look at that adorable dog while I’m hard at work.

- Go to the top-level site of your site collection. Subsites below the current site will not be saved.
- Click Settings, then Site Settings.

- In the Site Actions section, click Save Site as a Template, and pick a name for your template.

- Select a name and description for the template file, and then decide whether or not you want to Include Content by selecting/deselecting the respective check box. Note: If you choose to Include Content, there is a size limit of 50mb. If you try to include content totaling greater than 50mb, you will not be able to save the template.

- Click OK! Once your template is created, you will see a message that states “Operation Completed Successfully” and you can freely access your template from the Solutions Gallery.

Use Templates on Your Site
Using templates in SharePoint keeps your site and subsites consistent and organized, promoting clarity and increasing efficiency. It’s easy to select a template that you or someone else has made and apply it to a site that you are creating.
- In SharePoint, select Settings, then Site Settings.

- Under Site Administration, select Sites and Workplaces.

- Select Create, and then fill in the information about your new SharePoint Site (Title, Description, URL for Access).

- Under the Templates section, select Custom, and then select the Template of your choice.

- Adjust the Permissions and Navigation Settings to your liking, and then click Create.

Now you can create and share templates for your team to use on all of your sites. Happy templating!
If you are interested in using SharePoint’s powerful collaboration and organization tools, contact us today for a free consultation!
Get your FREE SharePoint Intranet
![]()
Source: New feed