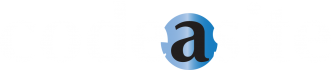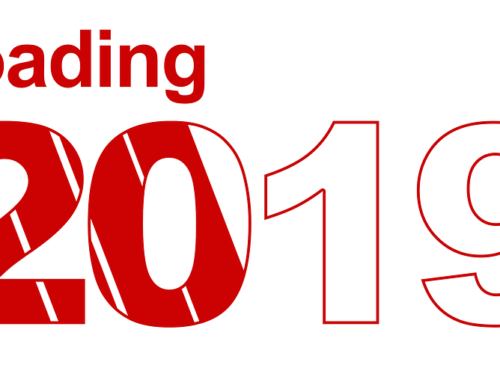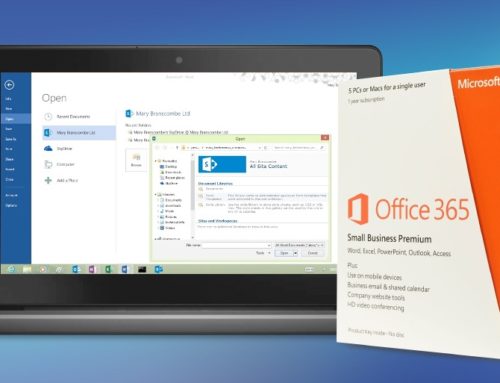SharePoint provides many useful tools to help users navigate their sites. Two of these tools, the tree view and the Site Contents page, provide easy navigation to various objects in a SharePoint site. However, these two navigation options show all content on a site by default. This causes a problem if there are lists or libraries that shouldn’t be viewed or modified by users, even though they may have permissions to view or interact with them. Fortunately, there is a way to hide those items from the tree view and Site Contents page
SharePoint provides many useful tools to help users navigate their sites. Two of these tools, the tree view and the Site Contents page, provide easy navigation to various objects in a SharePoint site. However, these two navigation options show all content on a site by default. This causes a problem if there are lists or libraries that shouldn’t be viewed or modified by users, even though they may have permissions to view or interact with them. Fortunately, there is a way to hide those items from the tree view and Site Contents page

Tree View Navigation
The tree view provides a hierarchical view of lists, libraries and sub-sites of the current site. When enabled, it is displayed on the left side of most site’s pages underneath the Quick Launch. The tree view gives a Windows Explorer-like view of the current site, and is familiar to many users. This enables users to easily move between lists, libraries and sub-sites while navigating from one area of the page.
This feature is not enabled on a SharePoint site by default, but can easily enabled with a few clicks. To manage navigation on a SharePoint site, you must at least have the permissions given by being added to the default Designers SharePoint group. Contact your site administrator if you lack these permissions.
Download FREE SharePoint Document Library App
Enable Tree View for SharePoint Site
To enable the tree view for a site, Click on the gear icon in the upper left-hand side of your site next to your login name. Choose Site Settings from the menu to bring you to the site settings page.

Under the Look and Feel heading, click on the Tree View link.
Our FREE Document Library Listing App is available in the MS Store.

The settings page for the tree view allows you to turn the Quick launch and the Tree View on or off.

Check the box for enabling the tree view and click the OK button. You will be brought back to the Site Settings page, and you will see the tree view on the left side underneath the Quick Launch, if the Quick Launch is enabled.
This was very simple, but it still leaves the problem of users being able to see and interact with site content that should not be available to them, even though they may have the correct permissions.
Display a security trimmed listing of your SharePoint Document Libraries on any page
Hiding Site Content
The Tree View is security trimmed, and should not show the user any content they don’t have the permissions to interact with. To hide specific content from the Tree View and Site Content page for which the user has permissions, you will need to use SharePoint Designer.
The tree view itself can only be hidden or shown through the SharePoint site, so you will need to use SharePoint Designer to customize the view for your users.
Open Site in SharePoint Designer
Start by opening your SharePoint site in SharePoint Designer. In the navigation bar on the left hand side, click on the List and Libraries entry.

Select Content To Hide
In the main window, the Lists and Document Libraries associated with the site are displayed. Click on the name of the specific List or Document Library you wish to hide from the Tree View and Site Content Page.

Hide Content
This will bring you to a management page for that List or Document Library. In the Settings section, there is another section marked ‘General Settings’. Ensure the check box marked ‘Display this list on the Quick Launch’ is unchecked. Check the box labeled ‘Hide from browser’. This will hide the List or Document Library from SharePoint’s UI.

Save Changes
After you’ve made the changes to the List, save your changes by clicking the disk icon in the top left of SharePoint Designer’s window, or by right clicking the current tab and choosing save. You’ll know your changes has been saved if there is no asterisk next to the List or Document Library’s name in the main window tab.

What if I Want to Unhide Site Content?
If you want to make this List or Document Library visible in the Tree View or Site Contents Page in the future, follow these easy steps. Open your site with SharePoint Designer, then click on All Files in the Navigation section on the left side. Look for your hidden list either in the All Files view, or look in the Lists folder in the All Files view.

Unhiding the Content
When you find your hidden List, right click to bring up the context menu, and choose Properties. This will bring you to the management page you used to hide the List earlier. In the Settings section of the Management window, uncheck the ‘Hide in browser’ checkbox. If you would like the list to be available in Quick Launch, you can check that box as well.


Save Changes
Once you made your changes, save them by clicking the disk icon in the upper left hand corner of SharePoint Designer, or right click the Tab in the main window and choose save from that menu. You now know how to use the Tree View control to provide another navigation tool for your users. You can also hide list and libraries you don’t want your users to modify.

Need more SharePoint assistance? We here at CodeASite will be happy to assist you with Office 365 migration, SharePoint implementation and customization, and much more.
Get your FREE SharePoint Intranet